Zeitstrahl mit PowerPoint erstellen – PPT Vorlage zum Download
Im Projektmanagement benötigen Sie in vielen Situationen einen Zeitstrahl. Wenn Sie beispielsweise darstellen wollen, welchen Status ein Projekt hat, so ist es hilfreich, zeigen zu können, welche Arbeitspakete bzw. Phasen bereits erledigt sind, und welche noch folgen werden. Die meisten Projektmanagement-Werkzeuge (MS Project, OpenProj etc.) bieten die Möglichkeit, Arbeitspakete / Phasen in Form von Gantt-Diagrammen auf der Zeitachse darzustellen. Häufig sind diese Darstellungen aber viel zu komplex und für eine Präsentation ungeeignet. Daher empfehle ich Ihnen die Anwendung der nachfolgenden Schritt-für-Schritt-Anleitung innerhalb einer PowerPoint Präsentation.
Schritt 1: Tabelle einfügen
Klicken Sie in Powerpoint auf „Einfügen“, dann auf das Symbol „Tabelle“ und dann auf „Tabelle einfügen“.
Schritt 2: Spalten und Zeilen festlegen
Überlegen Sie sich, wie viele Zeitabschnitte Sie für Ihre Darstellung benötigen. Im Beispiel verwende ich 12 Monate. Sie können aber genauso gut 8 Wochen, 14 Tage oder 6 Jahre verwenden. Wählen Sie entsprechend die Anzahl der Spalten (im Beispiel: 12). Für die Zahl der Zeilen wählen Sie 1.
Sie sehen nun, wie Ihre leere Tabelle in der Powerpoint-Folie erscheint:
Schritt 3: Zeitabschnitte für den Zeitstrahl festlegen
Beschriften Sie nun die Zeitachse. Klicken Sie dazu mit Ihrer Maus in die erste Spalte und schreiben Sie die Bezeichnung des Zeitabschnitts. In meinem Beispiel schreibe ich 01/2020 für Januar 2020. Diese Schreibweise macht Sinn, da somit alle Monate die gleiche Breite haben werden. Die Darstellung wäre deutlich komplizierter, wenn Sie die Monate voll ausschreiben. Ein Mai ist eben deutlich kürzer als ein September.
Schritt 4: Schriftgröße anpassen
Powerpoint wählt standardmäßig eine zu große Schriftart. Diese müssen Sie nun verkleinern. Füllen Sie zunächst auch die Zeitwerte in die übrigen Spalten (Februar bis Dezember). Markieren Sie dann die gesamte Tabelle indem Sie auf den Tabellenrand klicken (Dass Sie die Tabelle angeklickt haben, merken Sie an dem schraffierten Rand, der Ihre Tabelle nun umgibt).
Nachdem Sie die Tabelle markiert haben können Sie nun ganz einfach mit dem Größer/Kleiner-Werkzeug (siehe nächsten Screenshot) die Schriftgröße solange verkleinern, bis alle Ihre Zeitwerte in die Spalten passen.
Das Ergebnis sollte dann so aussehen:
Schritt 5: Arbeitspakete und Phasen einrichten
Nun können Sie damit beginnen Phasen bzw. Arbeispakete in Ihren Zeistrahl einzutragen. Klicken Sie dazu in PowerPoint auf den Reiter „Einfügen“ und dort auf „Formen“. Wählen Sie zum Beispiel den Richtungspfeil, Rechtecke oder Symbole gemäß Ihrer Terminologie.
Schritt 6: Beschriften der Phasen und Arbeitspakete im Zeitstrahl
Nachdem Sie für die erste Phase bzw. für das erste Arbeitspaket einen Pfeil angelegt haben können Sie diesen nun beschriften. Klicken Sie einfach den Pfeil an und beginnen Sie zu schreiben (Powerpoint schreibt nun in Ihren Pfeil. Die Schrift können Sie nach Belieben ausrichten/formatieren. Im Beispiel habe ich die Schrift linksbündig ausgerichtet und den Schriftgrad über das Größer/Kleiner-Symbol – vgl. Schritt 5 – angepasst). Wiederholen Sie die Schritte 6 und 7 so häufig, wie Sie Phasen/Arbeitspakete anlegen möchten.
Schritt 7: Den aktuellen Zeitpunkt im Zeitstrahl festlegen
Damit haben Sie nun einen fertigen Zeitstrahl, der sich sowohl für Präsentationen als auch als ausgedrucktes Hand-Out sehr gut eignet. Sie können Ihre Darstellung noch erweitern, indem Sie den aktuellen Zeitpunkt mit einem roten Strich kenntlich machen. Selbstverständlich können Sie mit der Darstellung der Pfeile beliebig variieren (ein weiterer wesentlicher Vorteil ggü. den Gantt-Diagrammen in den Projektmanagement-Werkzeugen.)
Viel Erfolg mit Ihrem Zeitstrahl in Ihren Projekten!
Tipp: Die soeben erarbeitete Vorlage können Sie sich fix und fertig herunterladen. Projektmanagement24 bietet 135 Projektmanagement-Vorlagen. Unter anderem auch die Vorlage Zeitstrahl in PowerPoint.
Zugang zu dieser Vorlage und zahlreichen anderen Vorlagen erhalten eingeloggte Kunden bei Klick auf den folgenden Button:


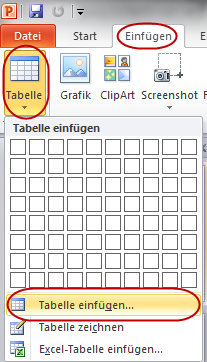
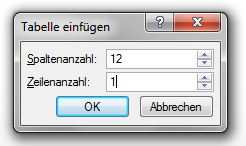
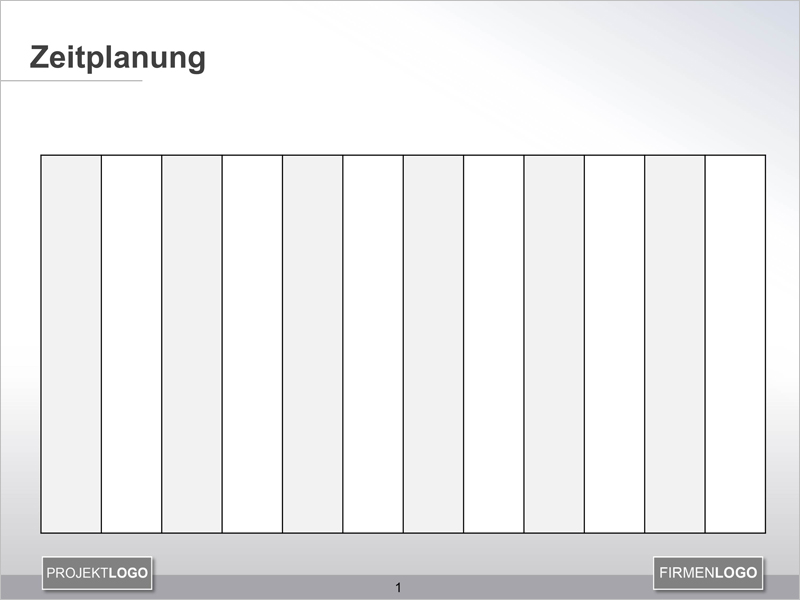
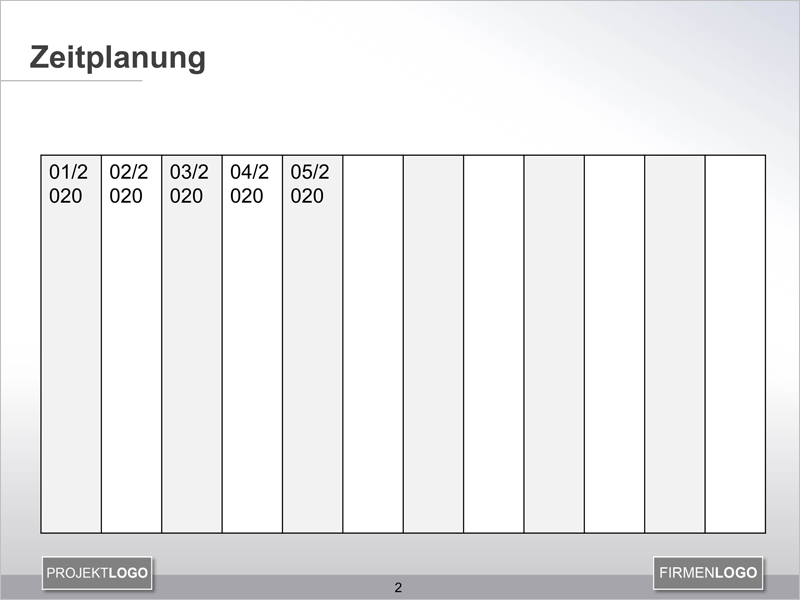
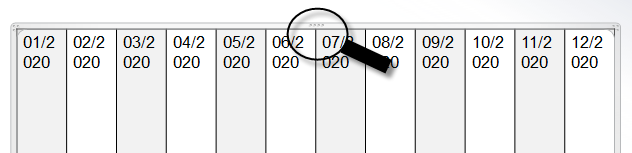
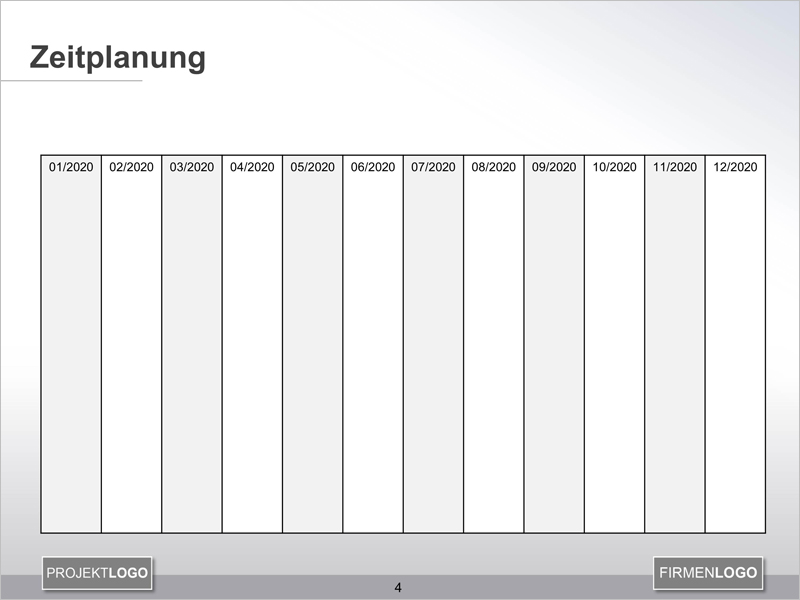
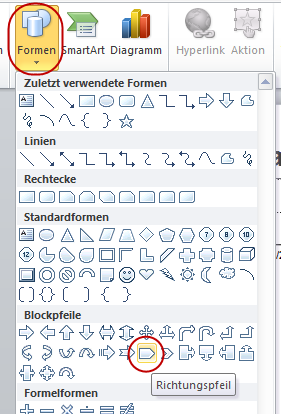
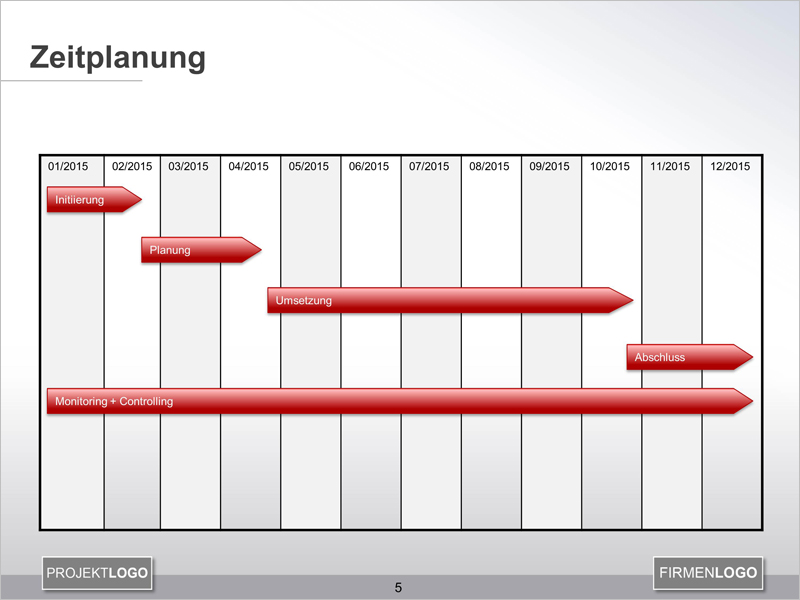
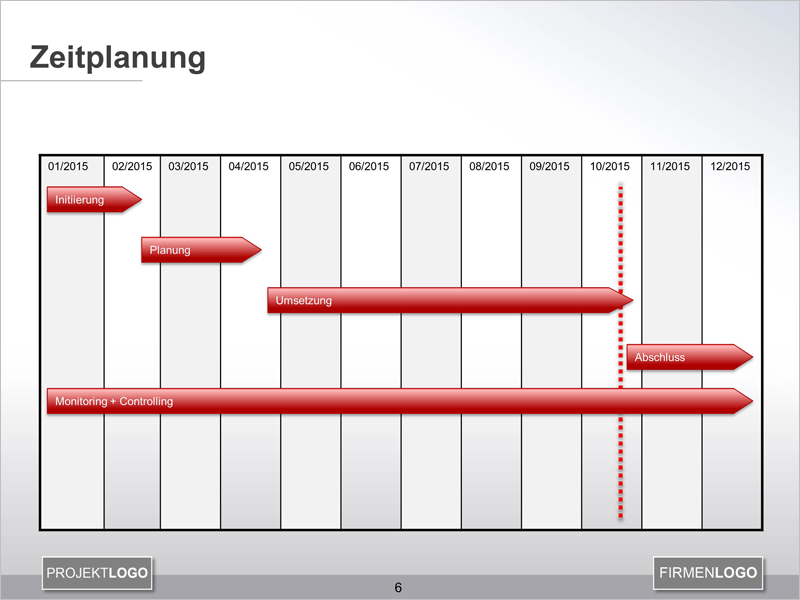
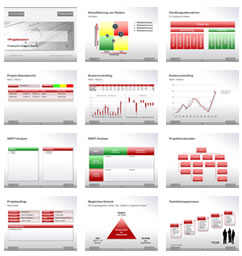
Danke, das mit der Tabelle erspart auf den ersten Blick die vielen senkrechten Striche, die ich dann nachziehen müsste.